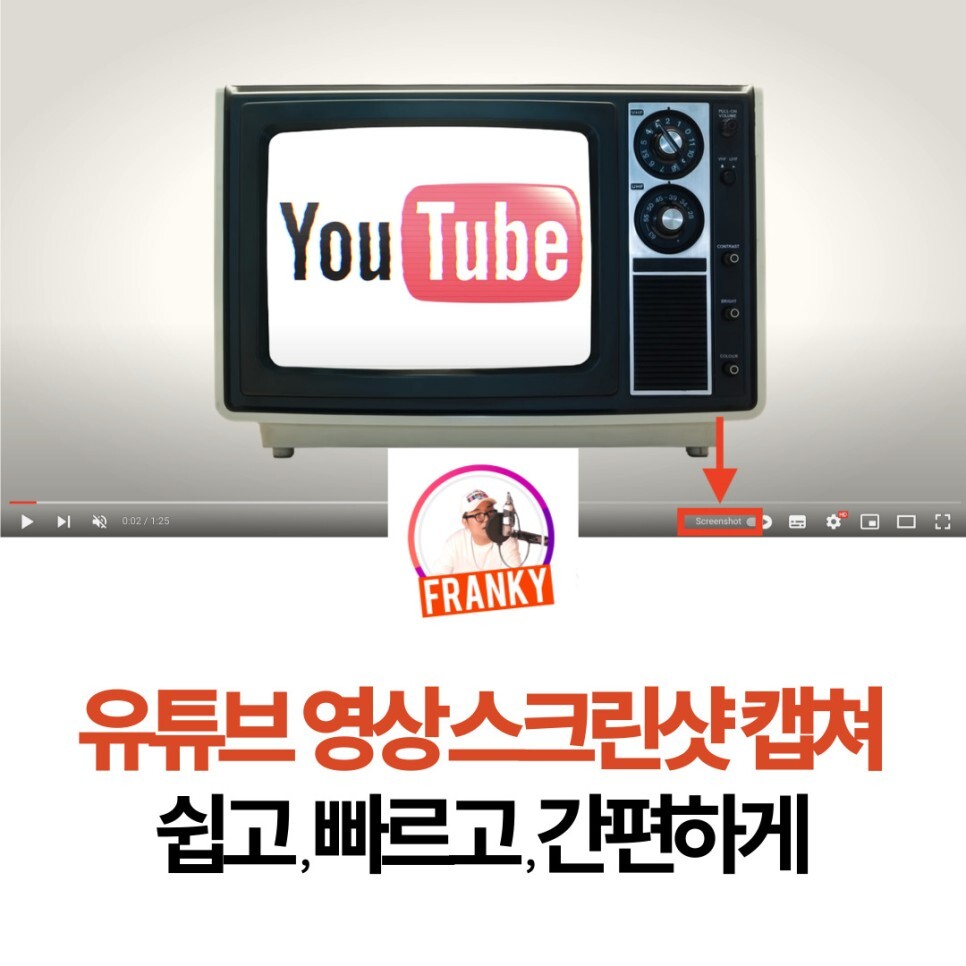

안녕하세요 프랭키입니다.
여러분도 유튜브 영상 시청하실때
영상의 한 부분을 사진으로 캡쳐하려고
했던 경험 많으시죠?
최근 블로그나 인터넷에 텍스트 자료보다
유튜브에 영상으로 올라와있는 정보들이
꽤나 많기 때문에 유튜브를 통해
자료나 정보를 수집하는 경우가 많은데요.

특히나 저 같은 경우에도 블로거이다 보니
유튜브의 영상에 있는 내용을 스크린샷 캡쳐해
사용하는 경우가 굉장히 많습니다.
오늘 알려드릴 프랭키꿀팁은
원하는 유튜브 영상 스크린샷 캡쳐를
정말 쉽고 빠르고 간편하고 깔끔하게
할 수 있는 방법을 소개해드릴게요!

그럼 집중하시고 따라오세요!
레쓰기릿!
유튜브 영상 스크린샷 캡쳐 결과 비교
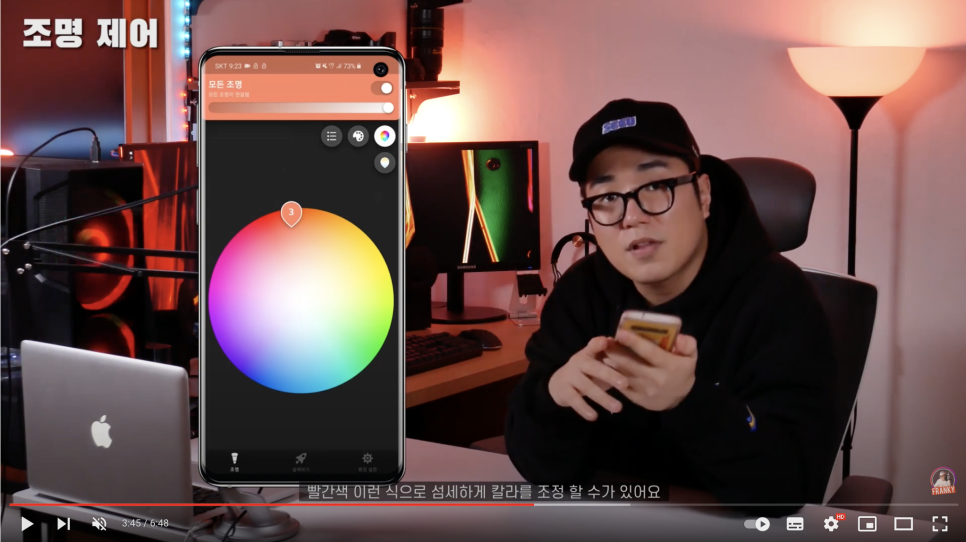
1. (전) 일반적으로 유튜브 영상을 Print Screenshot 했을때
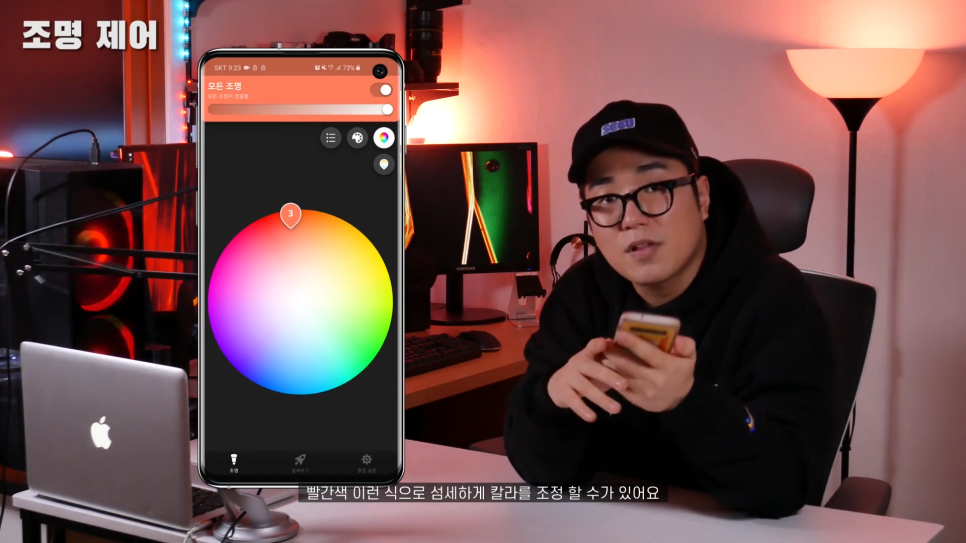
2. (후) 오늘 알려드릴 꿀팁으로 캡쳐 했을때
위에 두가지 캡쳐 사진의
차이점을 아시겠나요?
그냥 일반 캡쳐 프로그램을 사용하여
유튜브 영상을 스크린샷 캡쳐하게 되면
첫번째 사진처럼 유튜브의 재생바가 보이고
살짝 비네팅이 생긴거처럼
영상 이미지가 어둡게 캡쳐가 됩니다.
근데 제가 이 포스팅에서 알려드리는
스크린샷 캡쳐 방법을 사용하시면
두번째 사진처럼 재생바나 어두워짐없이
쉽고 깔끔하게 유튜브 영상을
스크린샷 캡쳐할 수 있습니다.

그래서 어떻게 해야하냐고요?
유튜브 영상 스크린샷 캡쳐 방법
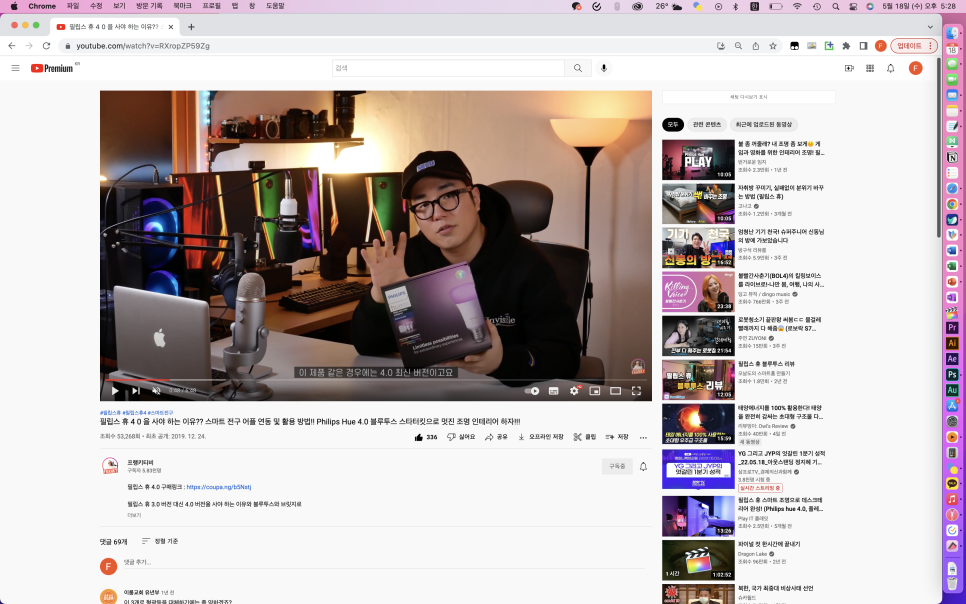
유튜브 영상 스크린샷을 캡쳐 하는
방법은 굉장히 간단합니다!
먼저 준비해주셔야 할것은 바로!
구글 크롬을 설치해주셔야 합니다!
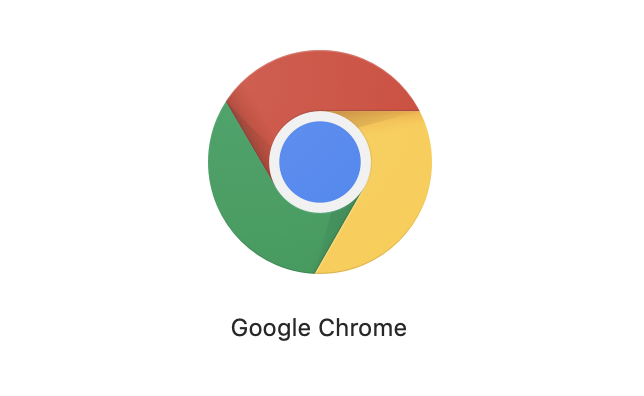
오늘 유튜브 영상 캡쳐 방법은
크롬의 확장 프로그램을 이용할거예요!
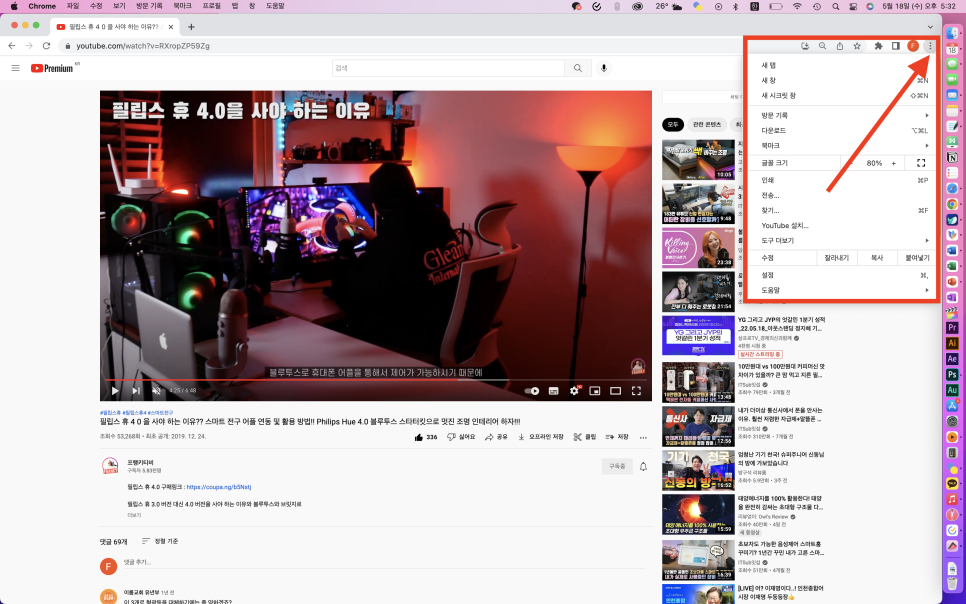
크롬 프로그램 오른쪽 상단에 보면
점 3개의 아이콘이 있습니다.
눌러주시면 메뉴창이 뜹니다!
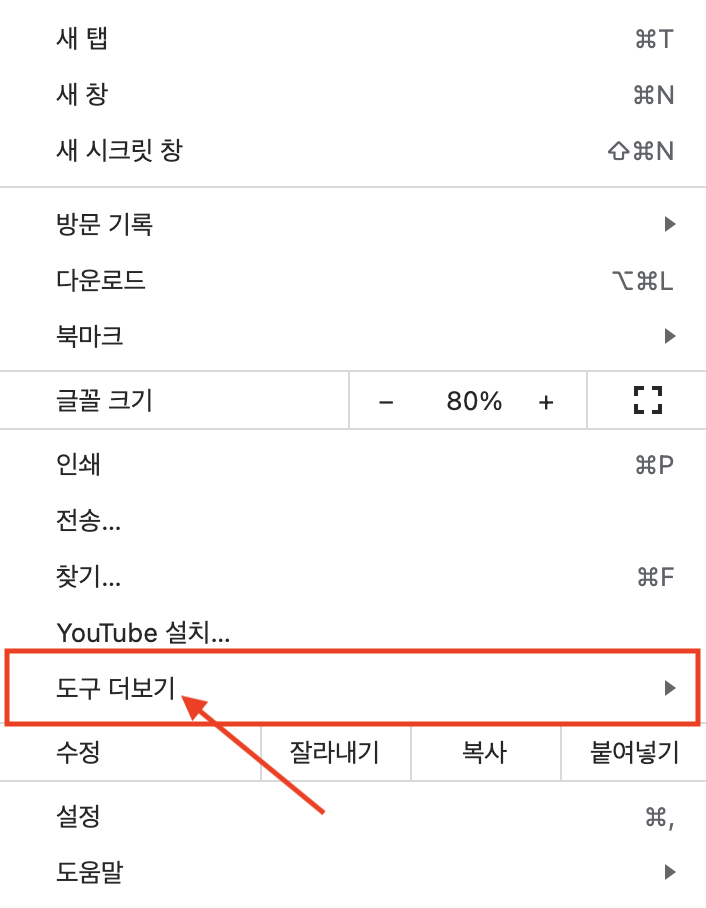
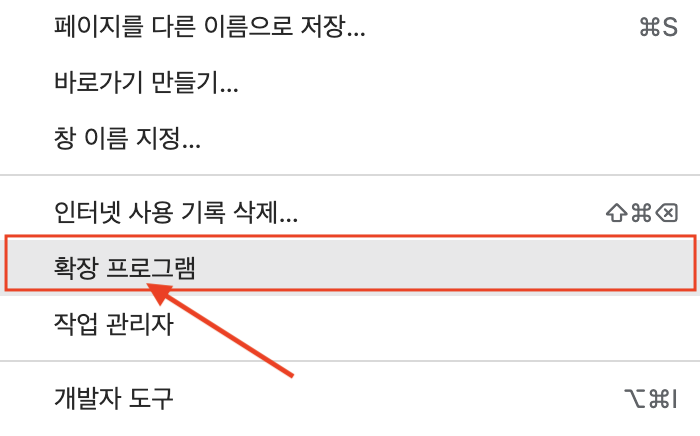
메뉴창이 뜨면
[도구 더보기] -> [확장프로그램] 을
클릭해서 들어가주세요!
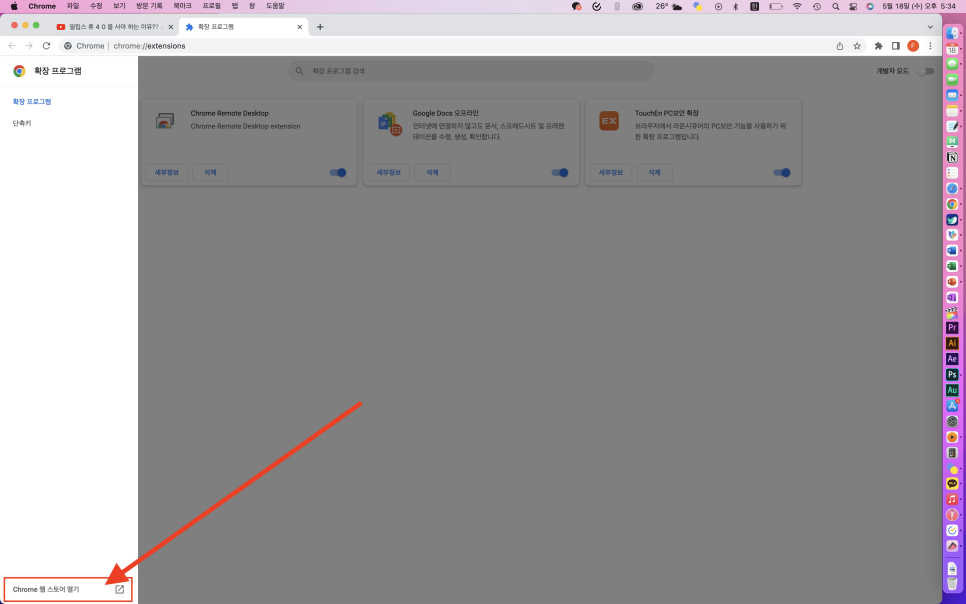
그럼 위에 사진을 보다 시피
구글 크롬의 확장프로그램 창이 뜨고요
왼쪽 밑에 있는 [Chrome 웹 스토어 열기]를
클릭해서 들어가주세요!
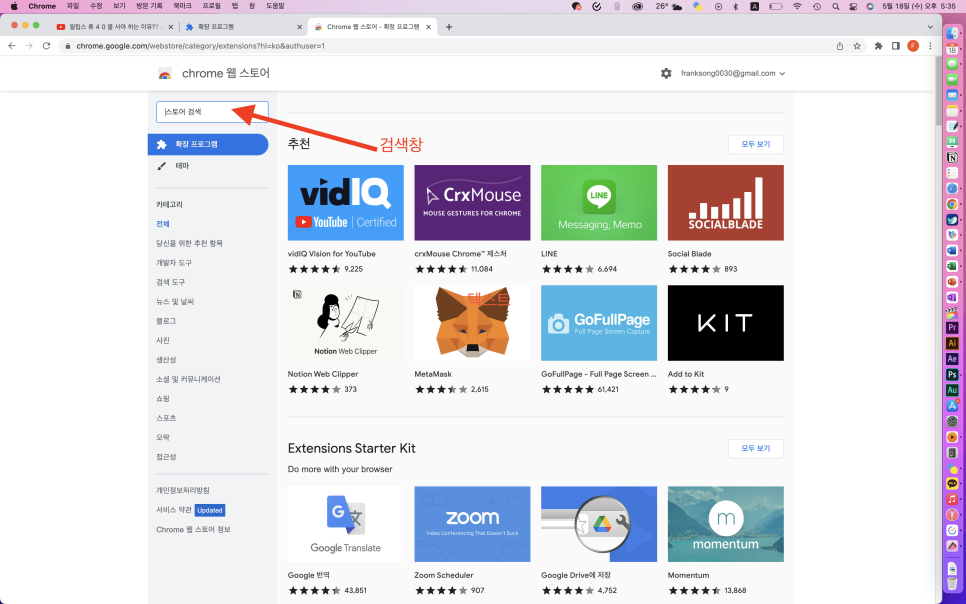
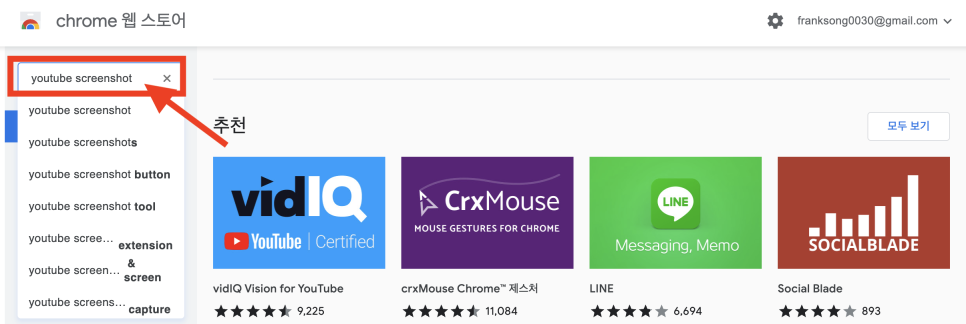
Chrome 웹스토어로 들어오면
스토어 검색창에
[Youtube Screenshot] 이나
[Screenshot Youtube] 를
입력하여 검색해주세요
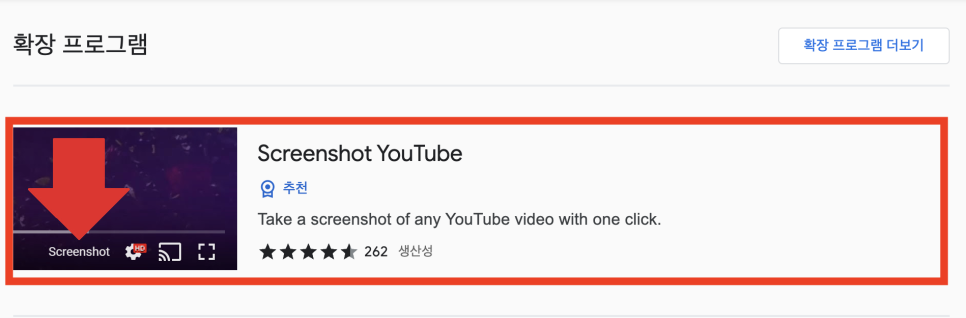
[Screenshot Youtube] 라는
확장프로그램을 선택해주시고요!
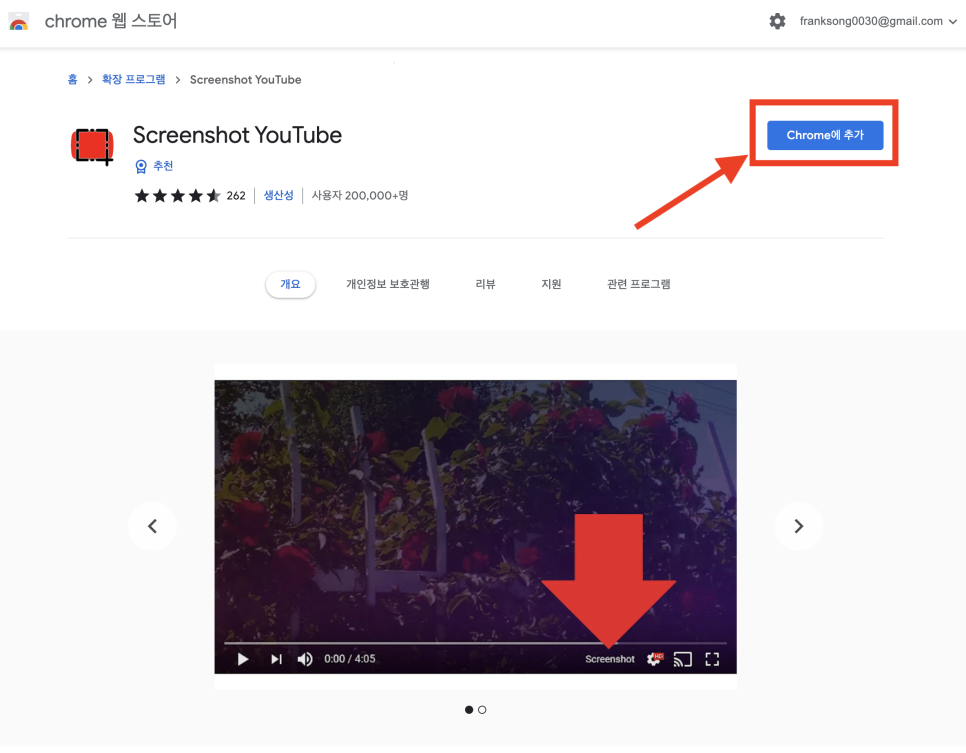
확장프로그램을 [Chrome에 추가] 를
눌러 크롬에 설치해주세요!
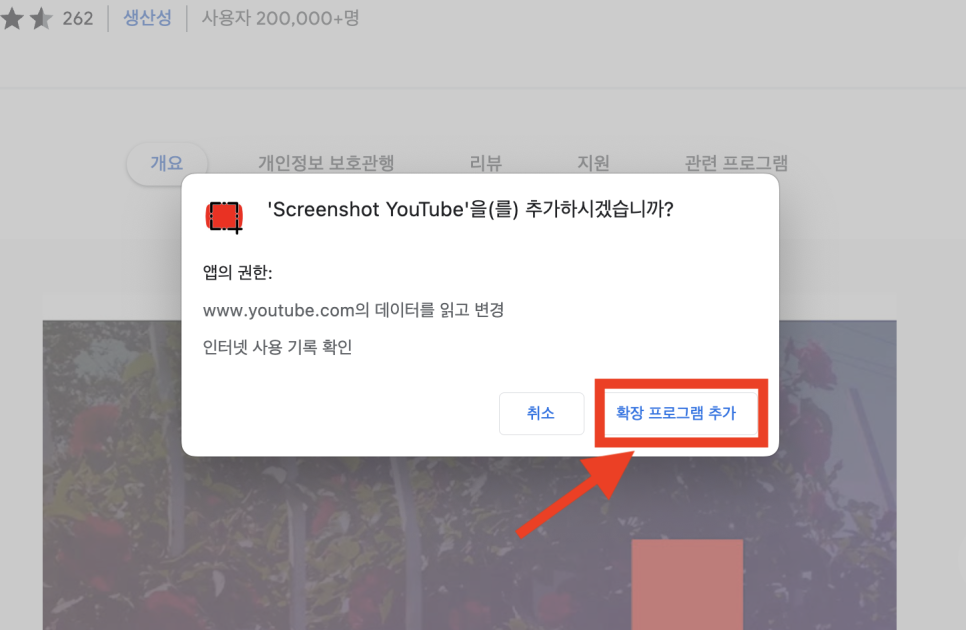
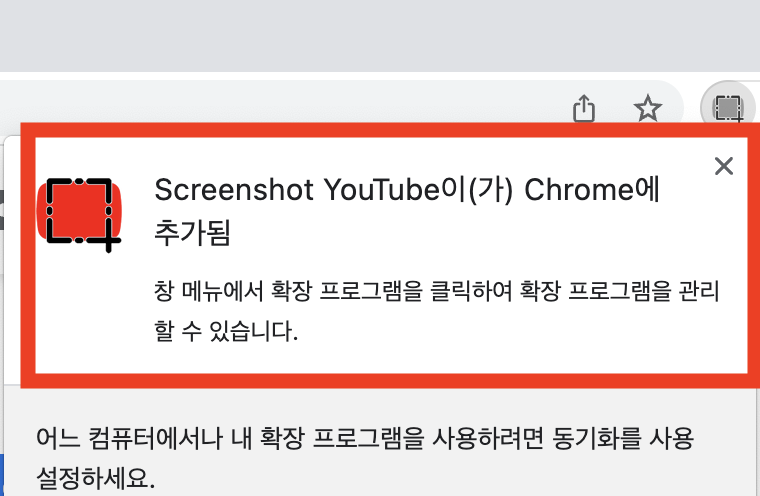
위에 사진처럼 Screenshot Youtube가
Chrome에 추가됐다고 알림이 뜰겁니다!
이러면 설치 완료 된거예요!
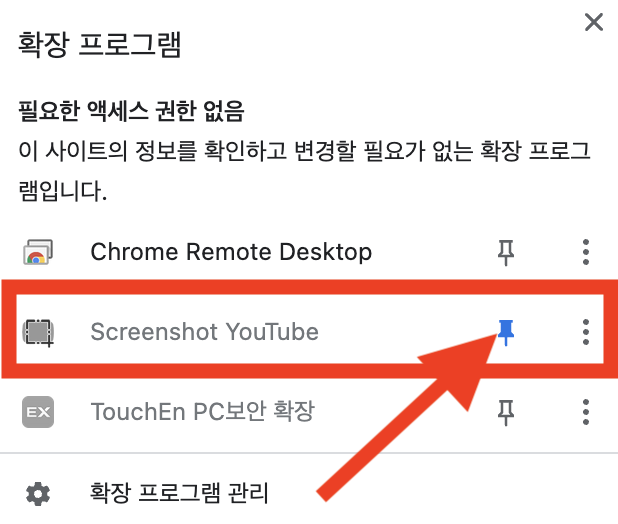
그 다음에 위에 사진처럼 압정 버튼을 클릭하여
캡쳐프로그램을 크롬 상단에 고정해주시면
이제 유튜브 영상을 스크린샷 캡쳐하기 위한
모든 준비가 끝이 났답니다!!
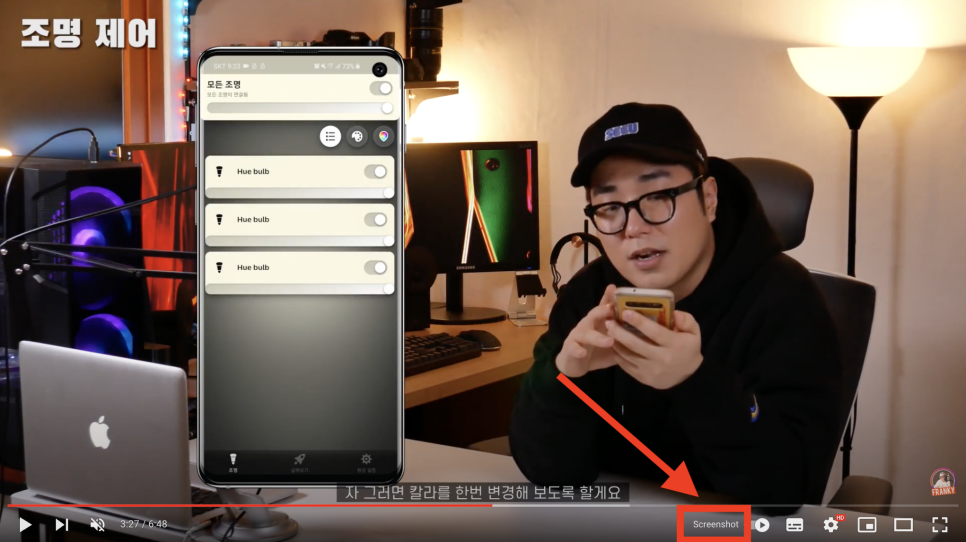
유튜브 스크린샷 캡쳐 전
이제 유튜브로 돌아와서 재생바 밑에 있는
[Screenshot] 버튼을 누르면!
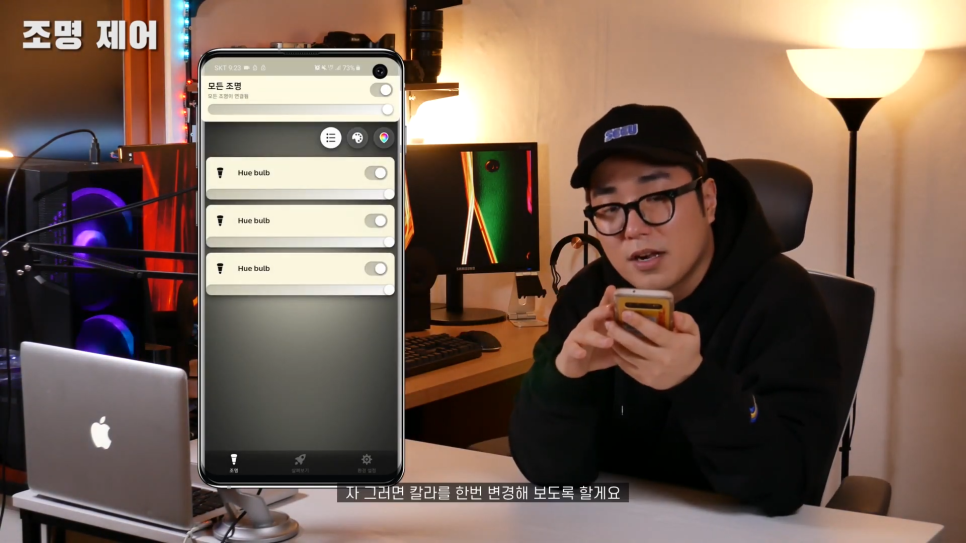
유튜브 스크린샷 캡쳐 후
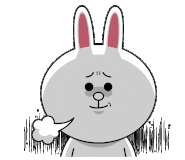
짜잔!!!
이렇게 정말 쉽고 간편하고 깔끔하게!
유튜브 영상을 캡쳐할 수 있습니다!
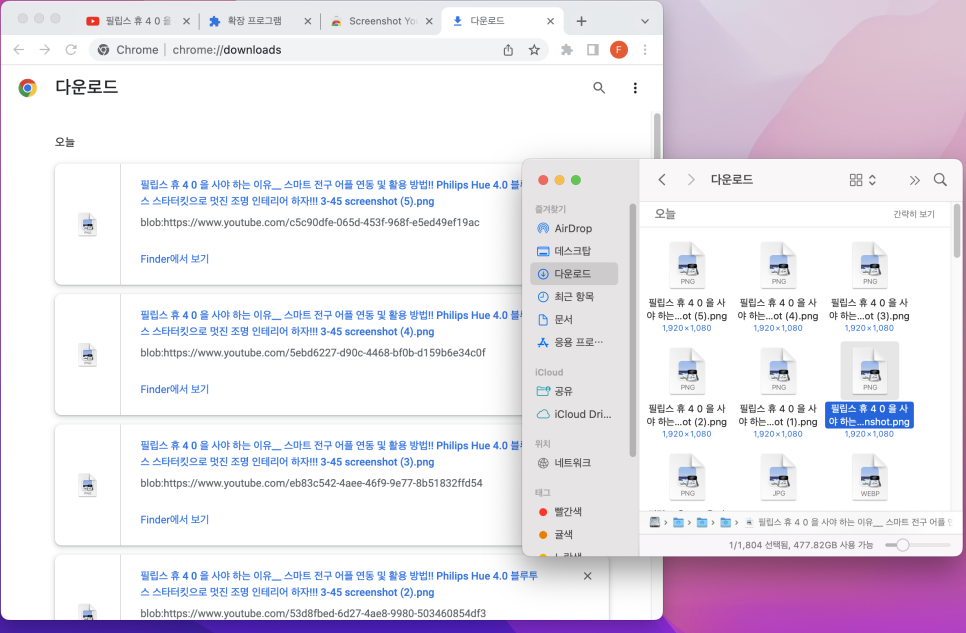
스크린샷 캡쳐를 하면 유튜브 영상 제목으로
캡쳐 이미지 파일명이 저장이 되고요!
[다운로드] 폴더에 캡쳐 순으로 저장이 됩니다!
영상 사이즈에 따라 캡쳐 이미지 사이즈가
달라지기는 하지만 일반적으로 FHD 영상 기준
1920 x 1080 해상도의 이미지로 캡쳐가 됩니다!
유튜브 영상 스크린샷 캡쳐!
정말 쉽죠잉?
여러분도 크롬 Screenshot Youtube 설치하셔서
빠르고 간편하게 유튜브 영상 스크린샷 하세요!
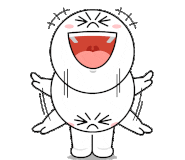
그럼 저는 다음시간에
더 좋은 꿀팁을 가지고
다시 돌아오겠습니다! 그럼 빠잇!
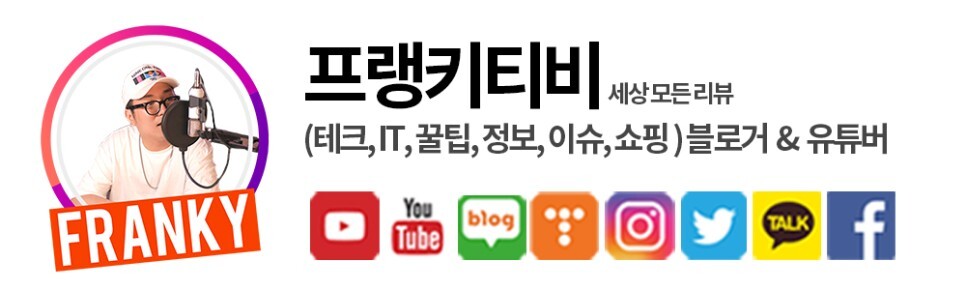
'프랭키꿀팁' 카테고리의 다른 글
| 넷플릭스 화질설정 고음질 고화질 설정 및 고해상도 영상 재생 세팅 방법 꿀팁 (0) | 2022.05.21 |
|---|---|
| 카카오톡 예약전송 메세지 모바일 아이폰 PC 카톡 발송 방법 꿀팁 (0) | 2022.05.20 |
| 스타벅스 카드 분실신고 잔액이전 페이 충전금 환불 방법 (0) | 2022.05.18 |
| 유튜브 다크모드 PC 모바일 테마 설정 방법 (0) | 2022.05.18 |
| 넷플릭스 다운로드하여 오프라인 영상 시청 방법 (0) | 2022.05.16 |



